For technical assistance: Contact North | Contact Nord Technical Support Hotline 1-888-850-4628
- Before you begin, ensure your headset, or microphone & speakers, and webcam (if applicable) are plugged in.
- Click on the meeting link you were sent by the host. The first time you use Zoom, you will be prompted to install the Zoom App. Follow the prompts to download and install the Zoom app. Each web browser is slightly different. If you use a phone or tablet, download the app from the appropriate app store.
- If asked for permission to install the Zoom app, allow the app to be installed.
- Once the Zoom app is installed, click on Zoom Meetings and then on the “open link” button or Open Zoom Meetings in the window that pops up.
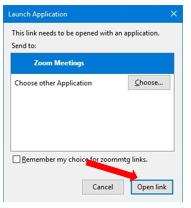 or
or 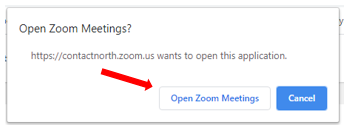
- If asked for your name, type your first name in the box. This is how your name will appear in the participant list and under your web cam video in the meeting. Click “Join”
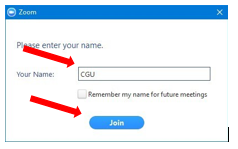
Computer Audio:
You will need a computer microphone and earphones or a computer headset connected to your computer. Select “Computer Audio” then “Join Audio by Computer”.
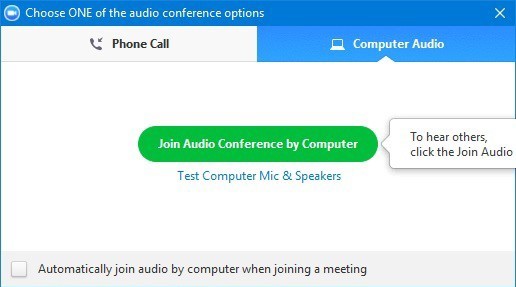
Join by Phone:
Select the “Phone Call” tab and call the listed phone number. Enter the meeting ID and your participant ID. You may incur long distance phone charges.
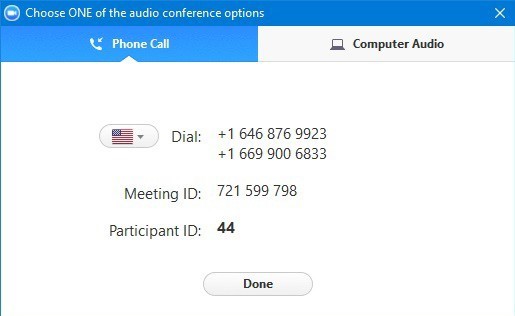
The participants controls will appear at the bottom of your screen.

- Mute/Unmute: This allows you to mute or unmute your microphone.
- Audio controls (click ^ next to Mute/Unmute): The audio controls allow you to change the microphone and speaker that Zoom is currently using on your computer, leave computer audio, and access the full audio options in the Zoom settings.
- Start/Stop Video: This allows you to start or stop your own video.
- Video controls (click ^ next to Start/Stop Video): If you have multiple cameras on your computer, you can select which Zoom is using, access the full video controls, and select a Virtual Background.
- Participants: Opens the window to view participants and provide feedback
- Chat: Access the chat window to chat with the participants.
- Share Screen: Start sharing your screen if this is enabled by the host. You will be able to select the desktop or application you want to share. When you are screen sharing, the controls will appear at the top of your screen, but you can drag it to another location.
- Record: Start or stop a cloud or local recording. The meeting host will need to provide permission.
- Leave: This will exit you from the meeting.
The Participant and Chat windows will appear to the right of the main screen when you click on the participants and chat item at the bottom of the screen.
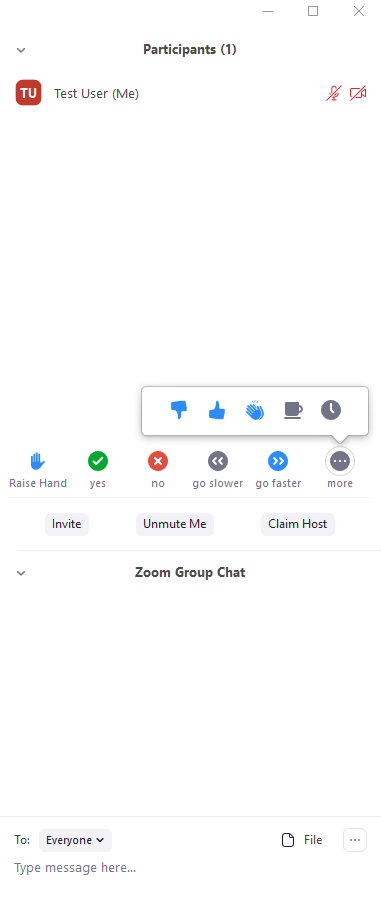 Participants:
Participants:
You can provide feedback during the session by clicking on one of the icons in the participant list
- Raise Hand
- Yes
- No
- Go Slower
- Go Faster
- More…
- Thumbs Down
- Thumbs Up
- Clap Hands
- Need a Break
- Away (Stepped Out)
Chat:
You can chat with everyone or individual participants if the host has provided the option for individual private chats.
Type your chat message in the “Type message here…” box


