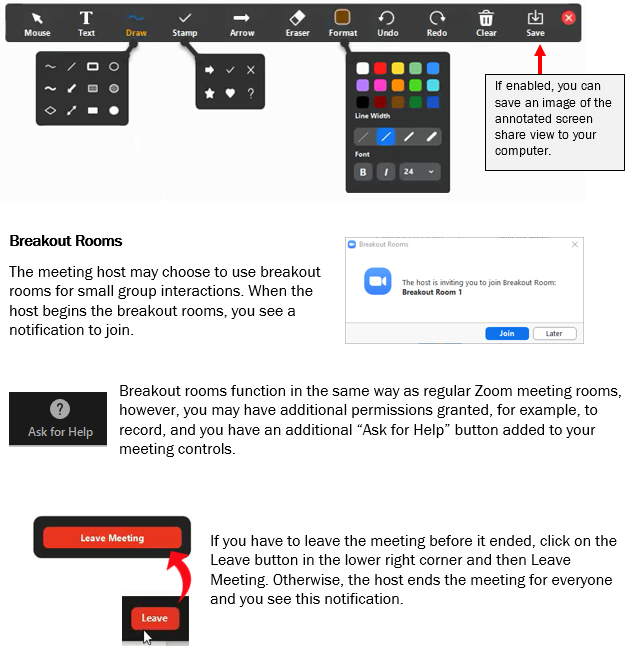For technical assistance: Contact North | Contact Nord Technical Support Hotline 1-888-850-4628
If no content is being shared when you enter the meeting, you see the meeting information on the screen,
along with various icons. For example, you may be able to share your screen or invite others to the meeting
if the host made these options available to you. You can also change your audio connection method.
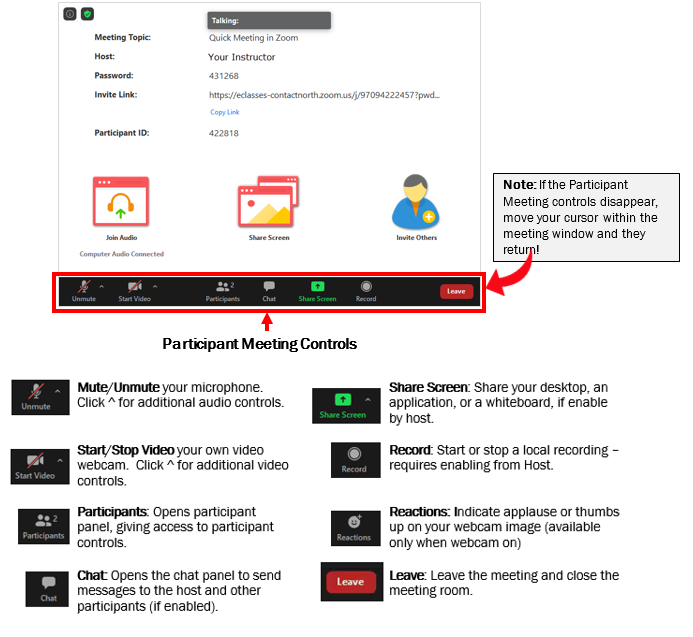
Click on the Participant icon and the Chat icon to open these panels to the right of the meeting room.
You can resize the meeting room and each panel by hovering over the edge you want to move until
you see a two sided arrow. Click and drag the edge to the desired position
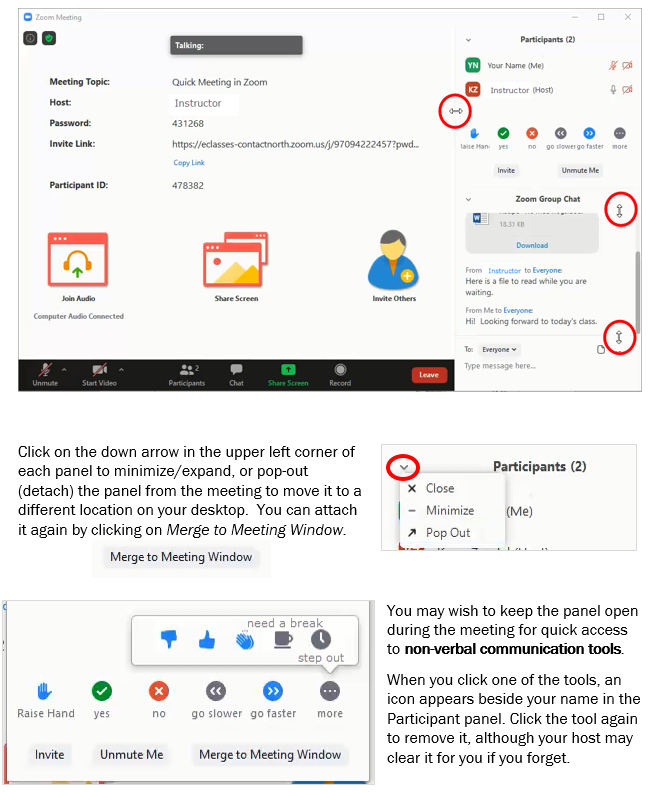
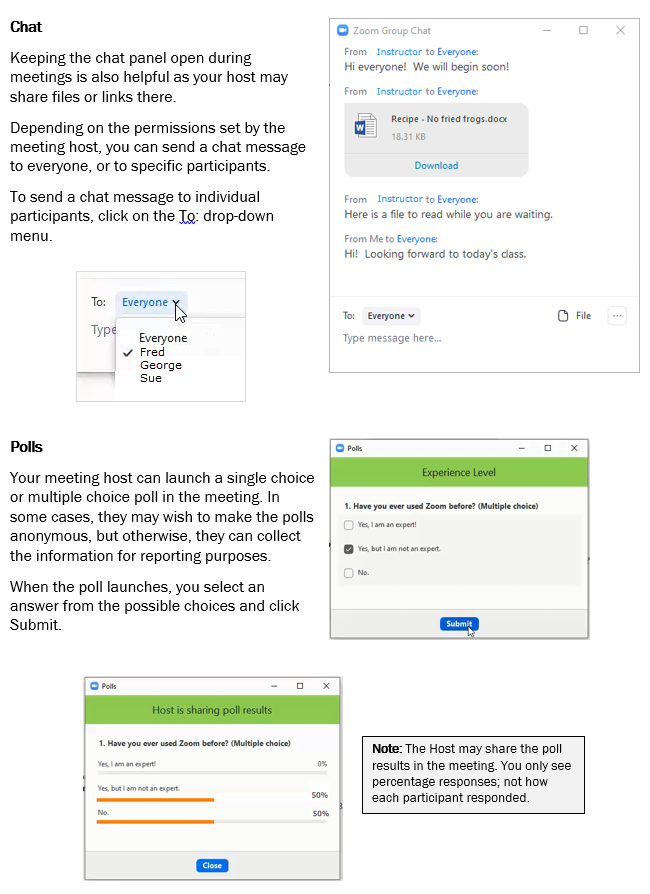
When the host turns on their webcam, you see their video displayed in the meeting window.
Your name appears above, in a black area where your image appears when your webcam is turned on.
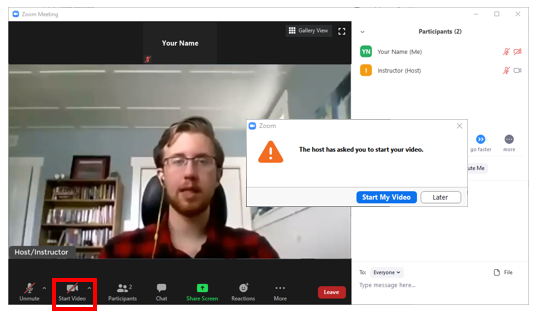
Hosts are not able to turn on participant webcams, however, they may send you a request,
either verbally, or through a notification on your screen, to turn yours on. If you agree,
click the Start Video icon in the Participant controls. Remember once you move your cursor,
the participant controls appear.
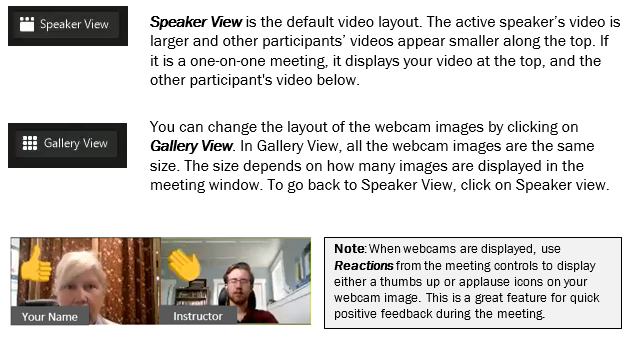
The host, or another participant if enabled, can share their desktop, specific applications
from their computer, or meeting whiteboard. The first time something is shared in a meeting,
your view automatically expands to full screen and webcam images are reduced and moved
to the right side. If you prefer, you can exit full screen from the View Options menu found
along the top of the screen when you move your cursor.
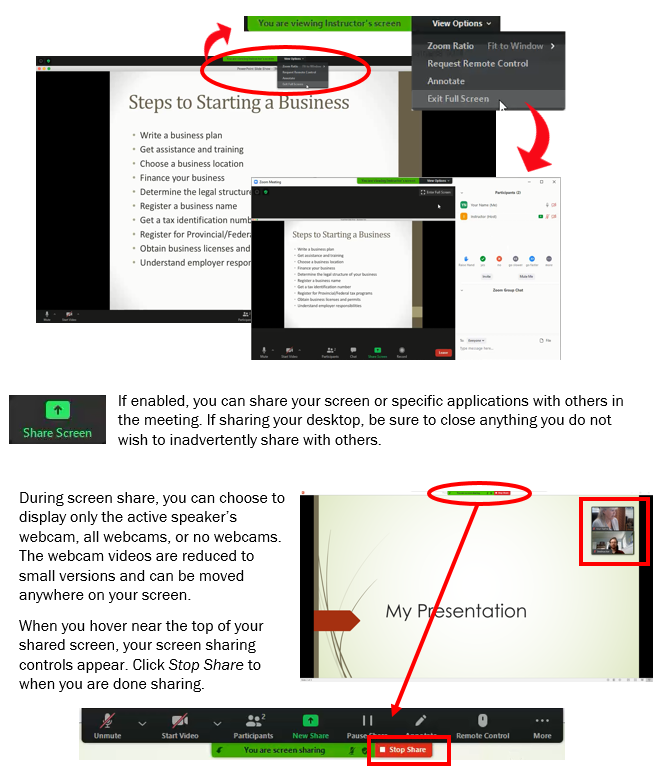
Annotating
If enabled, participants are able to mark-up, or annotate, shared content. Access the Annotate feature
from the View Options menu (the menu appears along the top of the meeting window when you move
your cursor within the meeting window).